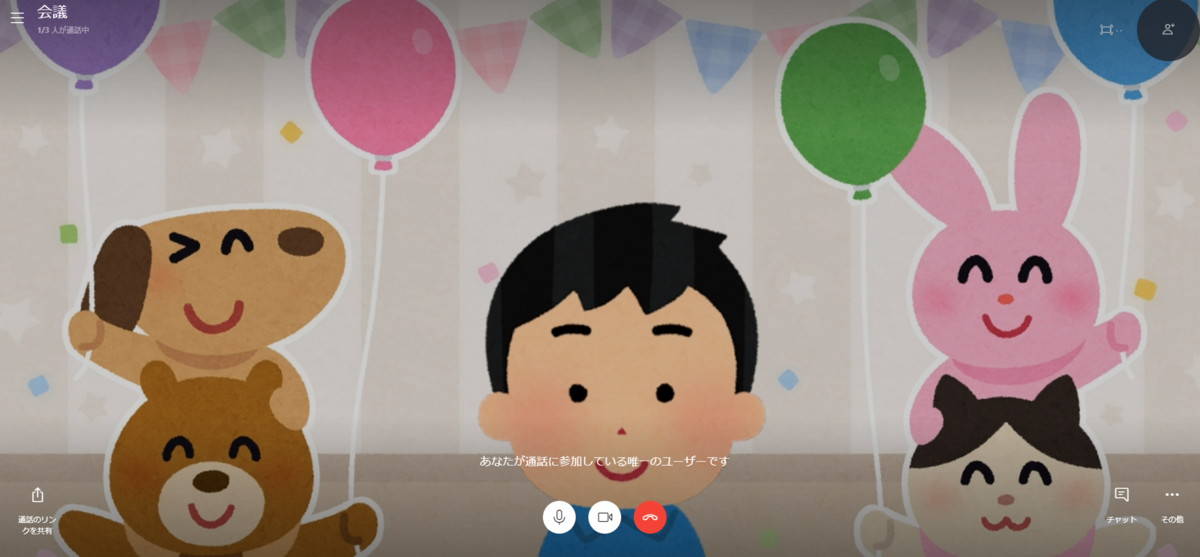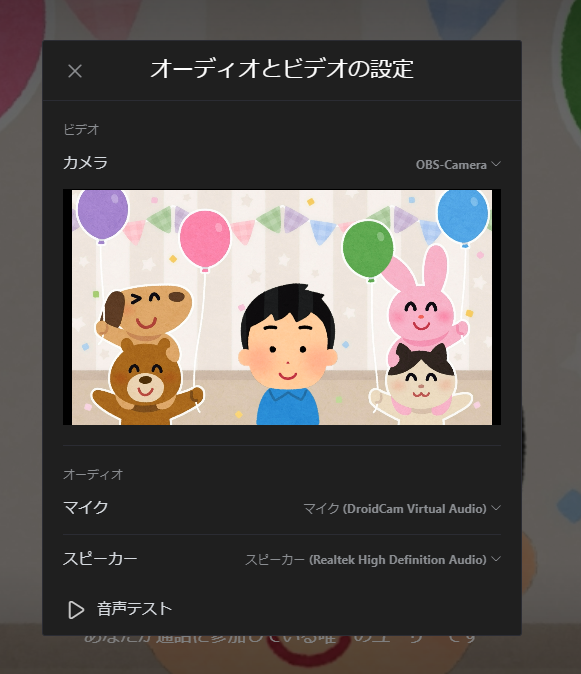DroidCam・Snap Camera・OBS Studioでバーチャル背景がどこでも出来る
- 結論
- 環境
- DroidCamを導入
- Snap Cameraの導入
- OBS Studioの導入
- OBS virtual-camを導入する
- OBS Studioのシーンを設定する
- Skypeでビデオチャットを行う場合
| 日時 | 更新内容 |
|---|---|
| 2020/05/03 | タイトル変更 |
結論
- DroidCamでスマートフォンをWebカメラとして扱う。
- Snap CameraのVirtual Green WallというLensを使って背景をグリーンバックにして人だけ切り抜く。
- OBS StudioにVirtual Camプラグインをインストールして、Snap Cameraにクロマキーとお好みの画像を合成し、それを仮想カメラに流す。
- ビデオ会議のカメラにOBS Cameraを選択
ちなみに2.の工程をFaceVtuberというサイトのウィンドウキャプチャで置き換えるとお手軽にバ美肉できる。
ビデオチャットをする必要に見舞われたものの、使用しているPCでビデオチャットをすることを想定していなかったため、Webカメラはおろかマイクすら取り揃えていませんでした。
そこで、Webカメラがなくても、ZoomやMicrosoft Teamsのバーチャル背景再現してSkypeやGoogle Meetなどでビデオチャットをする方法を備忘録として残しておきます。
(なお、複数のアプリを経由させ、中にはSnap Cameraなどは背景除去を行っていたりと、要求スペックはそこそこ高いです。)
環境
- 配信役:Windows10
- カメラ役:Android
DroidCamを導入
スマートフォンをWebカメラにするツールとしてDroidCamを導入します。
DroidCamはインターネットを経由してスマートフォンをWebカメラとして扱うためのソフトウェアです。類似のアプリは他にも存在する中、DroidCamは追加のソフトなしでマイク機能も使うことができます。
なお、カメラの映像を送信する側のスマホと、受信し仮想WebカメラにするためのPCにそれぞれにソフトを入れる必要があります。
手順はこちらのサイトが詳しいと思います。
2020年4月30日現在、スマートフォンはAndroidのみ対応しており、PC側はWindows、Linuxに対応しているようです。
使い方は、 1. スマホとPCでそれぞれソフトを起動します。(スマホ側は初回起動時にチュートリアルが表示されると思います。) 1. スマホ側に表示されているWiFi IPとDroidCam Portを確認します。 1. PC側に確認したWiFi IPとDroidCam Portを入力します。 1. マイク機能を使用する場合はAudioにチェックを入れます。 1. Startを押します。
ただし、PC側でソフトを起動するとカメラの映像を確認できると思います。

また、フリー版は画質は480pで固定で、オートフォーカスや表示の反転といった機能は使えないようです。(普通の配信の範疇であれば問題はないと思います。)
Snap Cameraの導入
iVCamで取得したカメラの映像から人物だけを切り抜き、背景はGB(グリーンバック。緑色のこと。)にすることで、Zoomなどで有名なバーチャル背景を実現できます。
Snap Cameraはカメラ映像にLensと呼ばれる任意のフィルターで加工して仮想カメラとして出力できるソフトです。
このソフトのLensに「Virtual Green Wall」があり、カメラの映像がいわゆるグリーンバックになります。
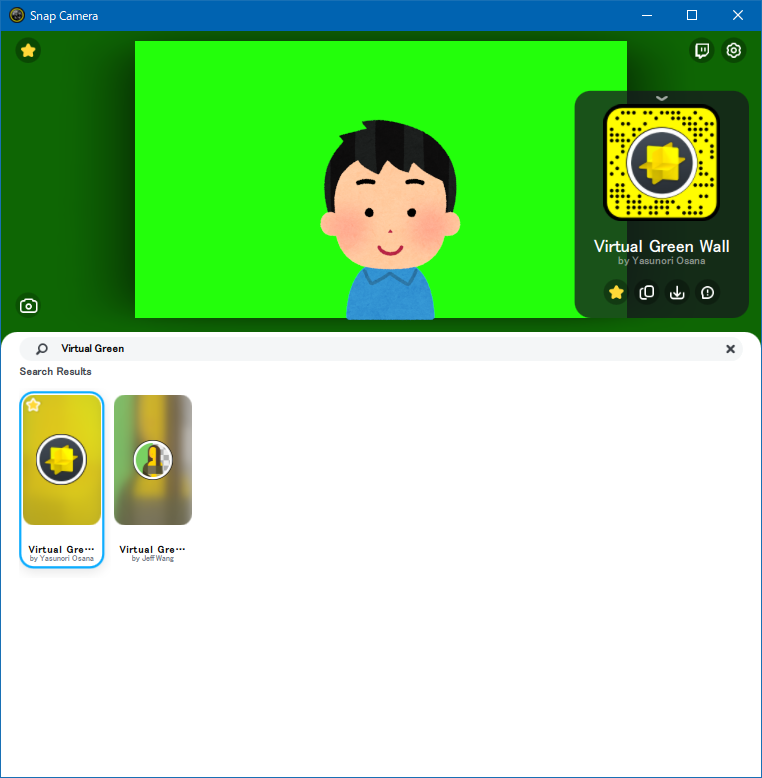
OBS Studioの導入
Youtubeの配信などに用いられるソフトウェア、「OBS Studio」を導入します。
OBS virtual-camを導入する
OBSで構成したシーンを仮想Webカメラにする機能、「OBS virtual-cam」プラグインを導入します。
以下のページからインストーラーを用いるだけで簡単に導入できます。
OBS Studioのシーンを設定する
ソースの+の画像より仮想背景となる画像を選択します。

次に、ソースの+の映像キャプチャデバイスよりSnap Cameraをデバイスから選択します。

ソースから追加した映像キャプチャデバイスを右クリックし、フィルタを選択します。
そして、エフェクトフィルタの+からクロマキーを選び、色キーの種類を緑にすれば、グリーンバックが透過し、バーチャル背景と合成されます。

イメージ図
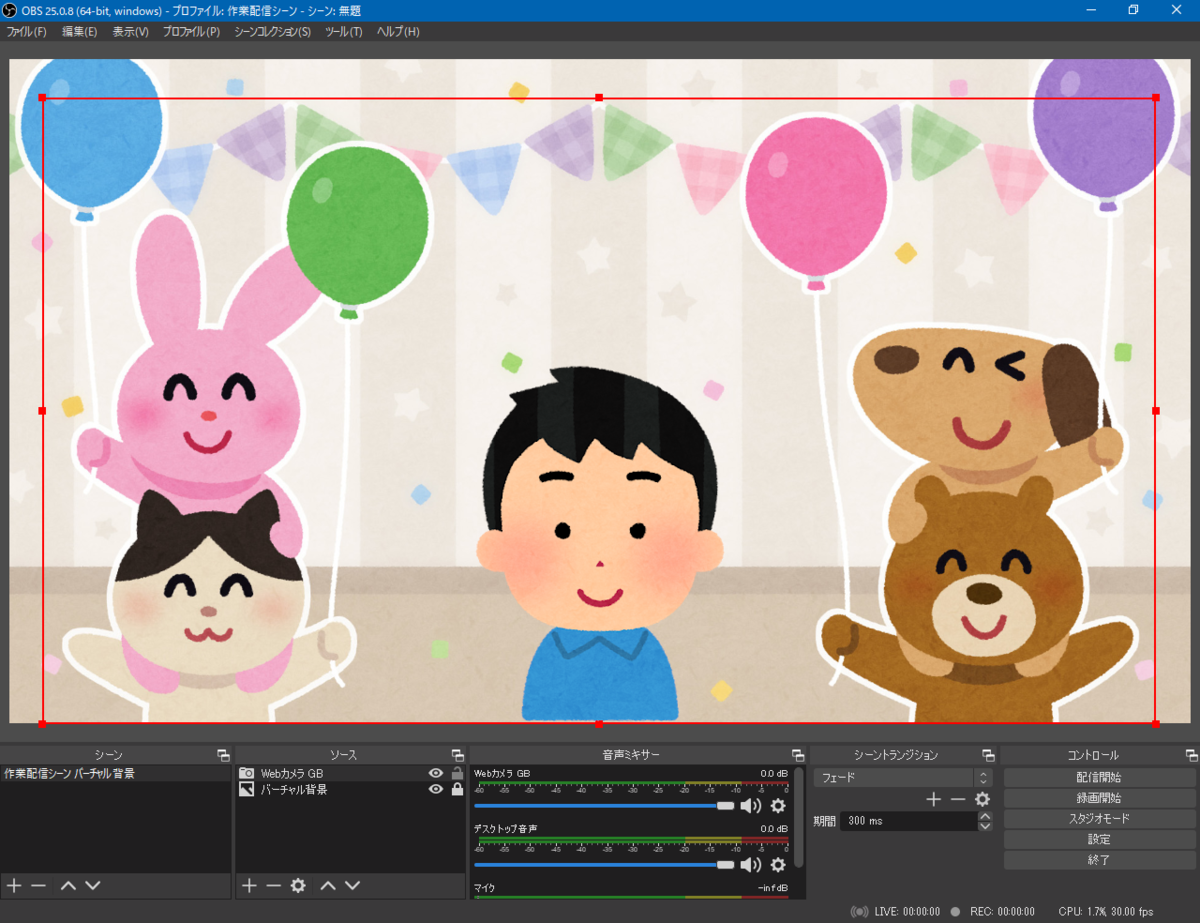
最後にツールからVirtualCamを選択し、Startで映像を仮想Webカメラとして配信出来ればOKです。
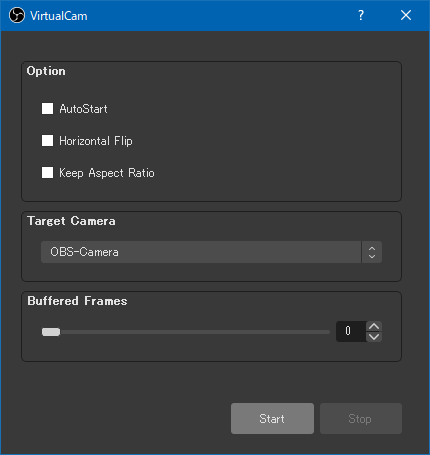
OBSを使う意義
今回はOBS StudioにSnap Cameraを合成してバーチャル背景を作成しましたが、Snap CameraのLensにある「Virtual Office」など「Virtual ~」系のLensを用いればOBS Studioなしでもバーチャル背景を利用できます。
OBS Studioを使う意義は
- 好きなバーチャル背景を使える。
- ソースにウィンドウキャプチャを追加すればデスクトップの映像も共有できる。(音声の共有にはサウンド ミキサーが必要)
- Webカメラやウィンドキャプチャの画面構成を好きなように配置できる。
っといったものになると思います。
Skypeでビデオチャットを行う場合
画像のように、カメラはOBS-Camera、スピーカーはお好みのものを選択し、マイクはDroid Cam Virtual Audioを選択することで配信が行えます。
以上になります!